| This article refers to the Cisco AnyConnect VPN. If you're looking for information on the Prisma Access VPN Beta that uses the GobalConnect app, see: Prisma Access VPN Landing Page. If you're not sure which service you're using, see: How do I know if I'm using the Cisco AnyConnect VPN or the Prisma Access VPN? |
- Cisco Anyconnect Secure Mobility Client 4.3
- Cisco Anyconnect Arm64
- Cisco Anyconnect Secure Mobility Client Version 4.8
- Cisco Anyconnect Secure Mobility Client 4.8 Windows 7
On this page:
- The Cisco AnyConnect Secure Mobility Client can be deployed to remote users by the following methods: Predeploy—New installations and upgrades are done either by the end user, or by using an enterprise software management system (SMS).
- Cisco AnyConnect Secure Mobility Client 4.8.01090 Privilege Escalation Posted Apr 21, 2020 Authored by Yorick Koster, Securify B.V. Cisco AnyConnect Secure Mobility Client for Windows version 4.8.01090 suffer from a privilege escalation vulnerability due to insecure handling of path names. Tags exploit systems cisco, windows advisories.
Primer
This guide will assist with the installation of the Cisco AnyConnect VPN client for Windows (Vista, 7, 8.1 and 10).
Installation
At the time of publication, Cisco AnyConnect Secure Mobility Client for Android releases 4.8.00826 and later contained the fix for this vulnerability. See the Details section in the bug ID(s) at the top of this advisory for the most complete and current information. Cisco AnyConnect Secure Mobility Client Administrator Guide, Release 4.8. Configure VPN Access. PDF - Complete Book (6.87 MB) PDF - This Chapter (2.04 MB) View with Adobe Reader on a variety of devices.
You need administrator level account access to install this software. When prompted with Windows UAC (User Access Control) you need to allow to install this software.
- Download the VPN installer from MIT's download page, Cisco AnyConnect VPN Client for Windows. Note:MIT certificates required.
- Find and double click the downloaded file named 'anyconnect-win-4.5.XXXXXX.exe', where XXXXXX is the sub-version number of the installer.
- On the following screen titled 'Welcome to the Cisco AnyConnect Secure Mobility Client Setup Wizard', click Next.
- When presented with the software license agreement, click I accept on the slide-down menu and click Next.
- Click Install when prompted (Note: the user must be an administrator of the machine to install).
Note: You may be warned the program comes from an unknown publisher and asked to confirm that you want to allow it to make changes to your computer. Click Yes to continue. - When installer begins installation you will see
- Click Finish when prompted to complete installation.
Connect
- Launch Cisco AnyConnect.
- Enter the address of the MIT Cisco VPN:
- Duo (two-factor authentication) required users must use: vpn.mit.edu/duo.
- Non-Duo (single-factor authentication): vpn.mit.edu
- Click Connect.
- When prompted, enter your MIT username and password.
- For Duo users, in the field labeled 'Second Password' you can enter one of the following options:
- push - Duo will send a push notification to your registered cell phone with the Duo Security mobile app installed
- push2 - Duo will send a push notification to your _second registered device with the Duo Security mobile app installed_
- sms - Duo will send anSMSto your registered cell phone; then enter that as your second password (you will fill out the login info twice with this method, first to get the sms code, then to enter it)
- phone - Duo will call your registered cell phone
- phone2 - Duo will call your second registered cell phone
- The one time code generated by your hardware token or the Duo Security mobile app (the code changes ever 60 seconds)
In this example, we've entered 'push' in the 'Second Password' field.
Sometimes methods with lag time, like Call, will time out before allowing you to complete Duo Authentication. SMS and one time codes generated by your hardware token (yubikey) or the Duo Security mobile app are the fastest methods and can help you avoid time-out issues.'How to call different devices'
If you have multiple devices that can use the same method, for instance two mobile phones or two phones that can receive phone calls, you can reference them by different numbers. For instance, to call the top device on your managed devices page (http://duo.mit.edu), you can use 'phone' (for the default) or 'phone1' to call the second phone, you can use 'phone2'.
- In this example, you will receive a push notification on your cell phone. Click Approve.
- Cisco AnyConnect should now present you with the MIT VPN banner and the VPN connection will complete.
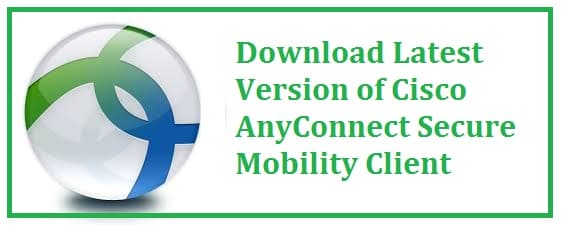
See Also
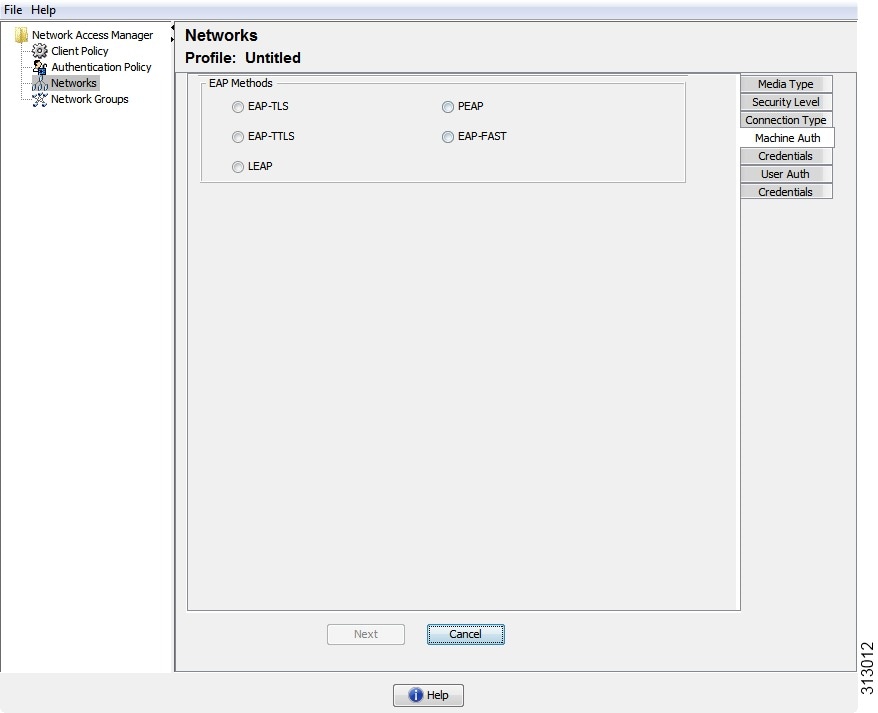
For additional information, refer to the AnyConnect configuration guide.
Client Download
Unlike the ASA, the MX does not support web deploy or web launch, a feature that allows end users to access a web page on the AnyConnect server to download the AnyConnect client. With the MX, there are download links to the client software on the AnyConnect settings page on the dashboard, however, the download links are only available to the Meraki dashboard admin and not the end user. We do not recommend sharing the down link with users as the link expires after every five minutes of loading the AnyConnect settings page.
We recommend downloading the AnyConnect client directly from Cisco.com as there may be an updated version in the Cisco repository. Refer to the doc for the AnyConnect clientrelease notes. We also recommend using either Meraki Systems Manager, an equivalent MDM solution, or Active Directory to seamlessly push the AnyConnect software client to the end user's device.
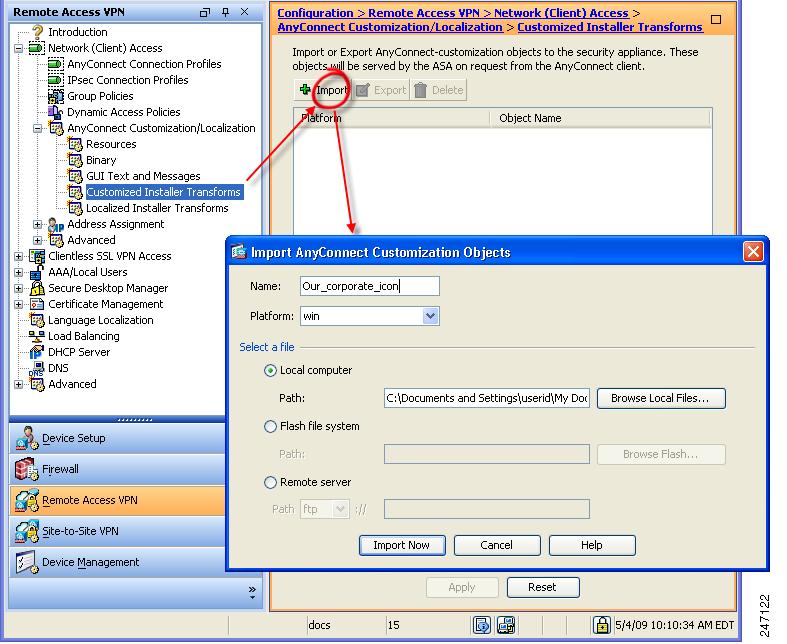
AnyConnect requires a VPN client to be installed on a client device. The AnyConnect client for Windows, MacOS, and Linux are available on the Client Connection section of the AnyConnect configuration page on the dashboard and can be downloaded by a Meraki dashboard administrator. Please note, the download links on the Meraki dashboard expire after five minutes. The AnyConnect client for mobile devices can be downloaded via the respective mobile stores. You can also download other versions (must be version 4.8 or higher) of the AnyConnect client from Cisco.com if you have an existing AnyConnect license. AnyConnect web deploy is not supported on the MX at this time.
- Installing the AnyConnect client
- You only need the VPN box checked. Once the client has been installed on the device, open the AnyConnect application and specify the hostname or IP address of the MX (AnyConnect server) you need to connect to.
Cisco Anyconnect Secure Mobility Client 4.3
AnyConnect Profiles
An AnyConnect profile is a crucial piece for ensuring easy configuration of the AnyConnect client software, once installed. The MX does not support the use of custom hostnames for certificates (e.g. vpn.xyz.com). The MX only supports use of the Meraki DDNS hostname for auto-enrollment and use on the MX. With the Meraki DDNS hostname (e.g. mx450-xyuhsygsvge.dynamic-m.com) not as simply as a custom hostname, the need for AnyConnect profiles cannot be overemphasized. Profiles can be used to create hostname aliases, thereby masking the Meraki DDNS with a friendly name for the end user.
Cisco AnyConnect client features are enabled in AnyConnect profiles. These profiles can contain configuration settings like server list, backup server list, authentication time out, etc., for client VPN functionality, in addition to other optional client modules like Network Access Manager, ISE posture, customer experience feedback, and web security. It is important to note that at this time, the Meraki MX does not support other optional client modules that require AnyConnect head-end support. For more details, see AnyConnect profiles.
When a profile is created, it needs to get pushed to the end user's device. There are three ways to do this.
1. Through the AnyConnect server (MX): If profiles are configured on the dashboard, the MX will push the configured profile to the user's device after successful authentication.
2. Through an MDM solution: Systems Manager, an equivalent MDM solution, or Active Directory can be used push files to specific destinations on the end user's device. Profiles can also be pushed to the following paths:
Windows
%ProgramData%CiscoCisco AnyConnect Secure Mobility ClientProfile
Mac OS X
/opt/cisco/anyconnect/profile
Linux
/opt/cisco/anyconnect/profile
3. Manually: Profiles can also be preloaded manually to the same paths as listed above.
How to Create a Profile
Profiles can be created using the AnyConnect profile editor. The profile editor can be downloaded from the AnyConnect Settings page on dashboard or on cisco.com. Refer to this link for more details on AnyConnect profiles.
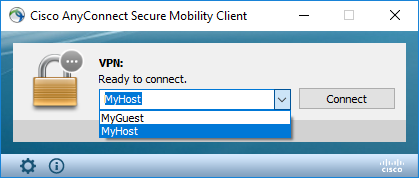
Using the profile editor: The profile editor can be downloaded from the AnyConnect Settings page on dashboard or on Cisco.com. The profile editor only runs on Windows operating systems. The screenshot below shows a configured server ton the Server List Entry option.
Cisco Anyconnect Arm64
When configuration is complete, save the profile. It is recommended to use a unique file name to avoid profile overrides by other AnyConnect servers, then you can upload the file to the profile update section on the AnyConnect settings page.
Cisco Anyconnect Secure Mobility Client Version 4.8
Please note that only VPN profiles are supported on the MX at this time. This means you cannot push NVM, NAM, or Umbrella profiles via the MX.

Cisco Anyconnect Secure Mobility Client 4.8 Windows 7
- Select enable profiles, upload your xml file, and save your configuration
- After a user successfully authenticates, the configured profile gets pushed to the user's device automatically
- The result of the .xml can be seen below, after successful authentication to the AnyConnect server; this gives users the ease of selecting VPN servers on the AnyConnect client
The Meraki DDNS hostname is not easy to remember, therefore end users are not expected to use it directly. Profiles should be used to make connecting to the AnyConnect server easy for end users.
