- Run React Js In Visual Studio Code
- Run Node Js In Visual Studio Code
- How To Run Angularjs In Visual Studio Code
You have officially run a node.js script in Visual Studio Code. Remember that in order to run a node.js script in Visual Studio Code, you do so through the terminal near the bottom of the software. You make sure that you are in the correct directory and then you use the word, node, followed by the filename you want to run. Visual Studio Code supports many features for JavaScript and Node.js development. The features that ship with the downloaded product are the core features: debugging, IntelliSense, code navigation, etc. In addition, to these core features, you can install a large number of quality extensions to add features to VS Code for JavaScript development. Press Enter to run the line of code. If you want to step through the code line by line, press F11, or press F5 to continue program execution. Press F5 to continue program execution. The FlipView app appears, and now all four pages show one of the non-default images. To switch back to Visual Studio. Run JavaScript codes in Visual Studio code terminal same as what works in browser's console. Ask Question Asked 7 months ago. Active 7 months ago. Viewed 1k times 0. This is a basic vs code question, but I'm kinda new to this code editor.
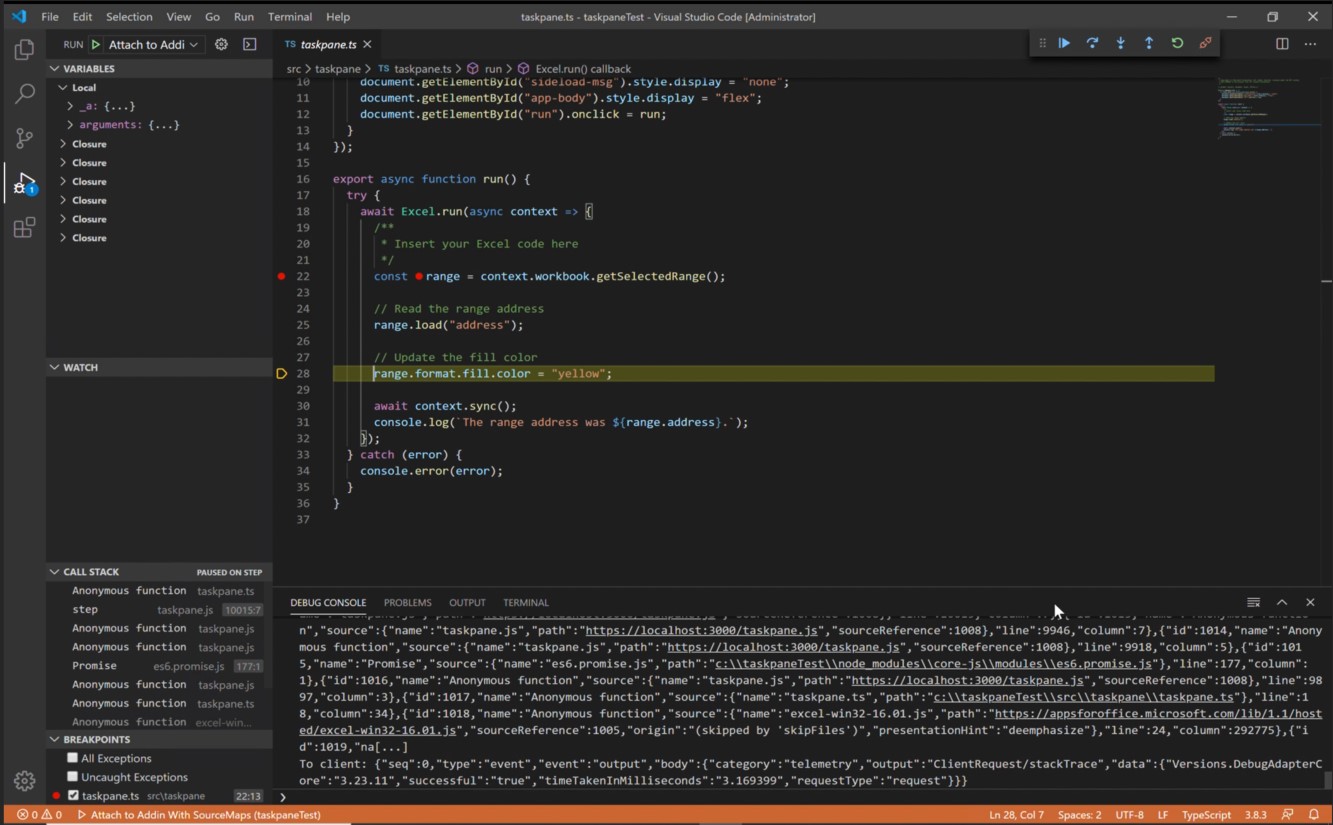
After that, just open the JavaScript code file in Text Editor, then use shortcut Ctrl+Alt+N, or right click the Text Editor and then click Run Code in editor context menu, the code will run and the output will be shown in the Output Window.
-->You can use commands to send messages and perform other tasks in the JavaScript Console window of Visual Studio. For examples that show how to use this window, see QuickStart: Debug JavaScript. The information in this topic applies to Node.js app, UWP apps, and apps created using Visual Studio Tools for Apache Cordova.
If the JavaScript Console window is closed, you can open it while you're debugging in Visual Studio by choosing Debug > Windows > JavaScript Console.
Note
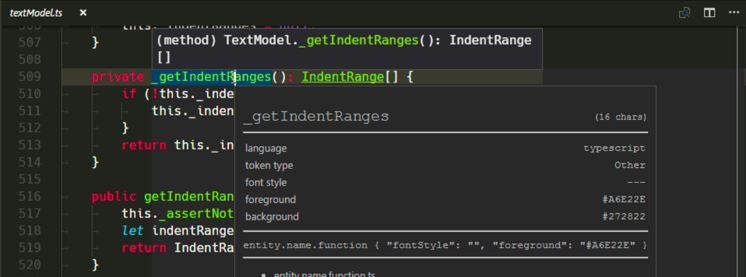
Run React Js In Visual Studio Code

If the window is not available during a debugging session, make sure that the debugger type is set to Script in the Debug properties for the project.
For info on using the console in Microsoft Edge Developer tools, see this topic.
console object commands
This table shows the syntax for the console object commands that you can use in the JavaScript Console window, or that you can use to send messages to the console from your code. This object provides a number of forms so that you can distinguish between informational messages and error messages, if you want to.
You can use the longer command form window.console.[command] if you need to avoid possible confusion with local objects named console.
Tip Mac os x mountain lion free download.
Older versions of Visual Studio do not support the complete set of commands. Use IntelliSense on the console object to get quick information about supported commands.
| Command | Description | Example |
|---|---|---|
assert(expression, message) | Sends a message if expression evaluates to false. | console.assert((x 1), 'assert message: x != 1'); |
clear() | Clears messages from the console window, including script-error messages, and also clears script that appears in the console window. Does not clear script that you entered into the console input prompt. | console.clear(); |
count(title) | Sends the number of times that the count command was called to the console window. Each call to count is uniquely identified by the optional title.The existing entry in the console window is identified by the title parameter (if present) and updated by the count command. A new entry is not created. | console.count();console.count('inner loop'); |
debug(message) | Sends message to the console window.This command is identical to console.log. Objects that are passed by using the command are converted to a string value. | console.debug('logging message'); |
dir(object) | Sends the specified object to the console window and displays it in an object visualizer. You can use the visualizer to inspect properties in the console window. | console.dir(obj); |
dirxml(object) | Sends the specified XML node object to the console window and displays it as an XML node tree. | console.dirxaml(xmlNode); |
error(message) | Sends message to the console window. The message text is red and prefaced by an error symbol.Objects that are passed by using the command are converted to a string value. | console.error('error message'); |
group(title) | Starts a grouping for messages that are sent to the console window, and sends the optional title as a group label. Groups can be nested and appear in a tree view in the console window.The group* commands can make it easier to view console window output in some scenarios, such as when a component model is in use. | console.group('Level 2 Header');console.log('Level 2');console.group();console.log('Level 3');console.warn('More of level 3');console.groupEnd();console.log('Back to level 2');console.groupEnd();console.debug('Back to the outer level'); |
groupCollapsed(title) | Starts a grouping for messages that are sent to the console window, and sends the optional title as a group label. Groups that are sent by using groupCollapsed appear in a collapsed view by default. Groups can be nested and appear in a tree view in the console window. | Usage is the same as the group command.See the example for the group command. |
groupEnd() | Ends the current group. Requirements: Visual Studio 2013 | See the example for the group command. |
info(message) | Sends message to the console window. The message is prefaced by an information symbol. | console.info('info message');For more examples, see Formatting console.log output later in this topic. |
log(message) | Sends message to the console window.If you pass an object, this command sends that object to the console window and displays it in an object visualizer. You can use the visualizer to inspect properties in the console window. | console.log('logging message'); |
msIsIndependentlyComposed(element) | Used in web apps. Not supported in UWP apps using JavaScript. | Not supported. |
profile(reportName) | Used in web apps. Not supported in UWP apps using JavaScript. | Not supported. |
profileEnd() | Used in web apps. Not supported in UWP apps using JavaScript. | Not supported. |
select(element) | Selects the specified HTML element in the DOM Explorer. | console.select(element); |
time (name) | Starts a timer that's identified by the optional name parameter. When used with console.timeEnd, calculates the time that elapses between time and timeEnd, and sends the result (measured in ms) to the console using the name string as a prefix. Used to enable instrumentation of app code for measuring performance. | console.time('app start'); app.start(); console.timeEnd('app start'); |
timeEnd(name) | Stops a timer that's identified by the optional name parameter. See the time console command. | console.time('app start'); app.start(); console.timeEnd('app start'); |
trace() | Sends a stack trace to the console window. The trace includes the complete call stack, and includes info such as filename, line number, and column number. | console.trace(); |
warn(message) | Sends message to the console window, prefaced by a warning symbol.Objects that are passed by using the command are converted to a string value. | console.warn('warning message'); |
Miscellaneous commands
These commands are also available in the JavaScript Console window (they are not available from code).
| Command | Description | Example |
|---|---|---|
$0, $1, $2, $3, $4 | Returns the specified element to the console window. $0 returns the element currently selected in DOM Explorer, $1 returns the element previously selected in DOM Explorer, and so on, up to the fourth previously selected element. | $3 |
$(id) | Returns an element by ID. This is a shortcut command for document.getElementById(id), where id is a string that represents the element ID. | $('contenthost') |
$$(selector) | Returns an array of elements that match the specified selector using CSS selector syntax. This is a shortcut command for document.querySelectorAll(). | $$('.itemlist') |
cd()cd(window) | Enables you to change the context for expression evaluation from the default top-level window of the page to the window of the specified frame. Calling cd() without parameters returns the context to the top-level window. | cd();cd(myframe); |
select(element) | Selects the specified element in DOM Explorer. | select(document.getElementById('element'));select($('element'));select($1); |
dir(object) | Returns a visualizer for the specified object. You can use the visualizer to inspect properties in the console window. | dir(obj); |
Checking whether a console command exists
You can check whether a specific command exists before attempting to use it. This example checks for the existence of the console.log command. If console.log exists, the code calls it.
Examining objects in the JavaScript Console window
You can interact with any object that's in scope when you use the JavaScript Console window. To inspect an out-of-scope object in the console window, use console.log , console.dir, or other commands from your code. Alternatively, you can interact with the object from the console window while it is in scope by setting a breakpoint in your code (Breakpoint > Insert Breakpoint).
Formatting console.log output


If you pass multiple arguments to console.log, the console will treat the arguments as an array and concatenate the output.
console.log also supports 'printf' substitution patterns to format output. If you use substitution patterns in the first argument, additional arguments will be used to replace the specified patterns in the order they are used.
Run Node Js In Visual Studio Code
Best free bittorrent. The following substitution patterns are supported:
%s - string%i - integer%d - integer%f - float%o - object%b - binary%x - hexadecimal%e - exponent
Here are some examples of using substitution patterns in
console.log:
How To Run Angularjs In Visual Studio Code
See also
