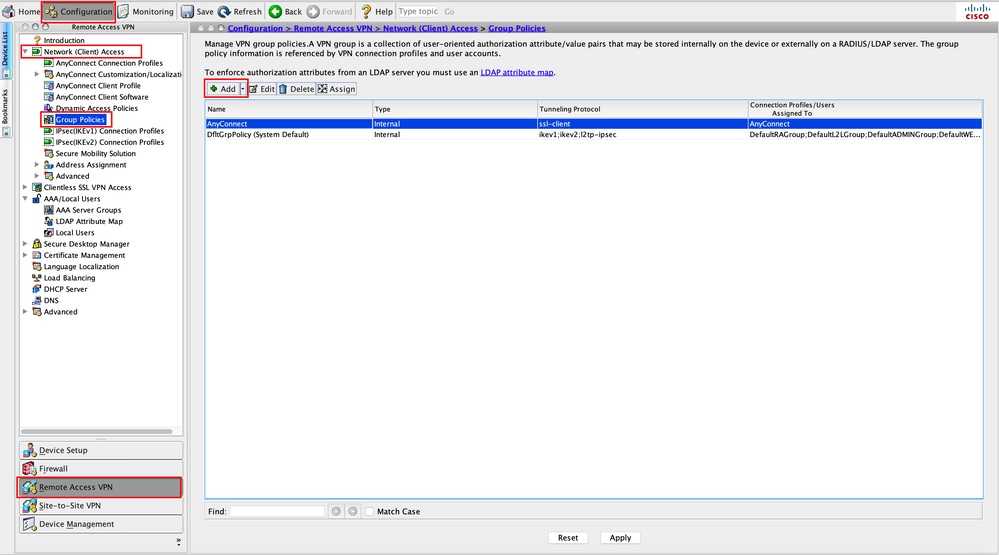If you have the Windows Surface Pro X tablet with an ARM-based processor, you should download the AnyConnect VPN client for ARM64. Click Run on the Open File – Security Warning dialog box. Click Next in the Cisco AnyConnect Secure Mobility Client Setup dialog box, then follow the steps to complete the installation. Cisco is a popular virtual private network (VPN) provider, and their VPN client is an app for taking advantage of these VPNs. With the client, you can establish a stable connection to remote systems with safety guaranteed.
Follow the instructions below to download, install and connect the AnyConnect Secure Mobility Client on your Windows computer to the VPN.
Instructions
Download:
- Go to https://www.montana.edu/software.
Locate Cisco AnyConnect (VPN Client) section at top of page. - Click box next to I accept Software Terms of Use.
- Click the link for the Windows AnyConnect Secure Mobility Client (4.4).
The installer file will download.
Install:
Cisco Vpn Download
- Click Save, when asked: What do you want to do with anyconnect-win-4.4.03034-…?.
- Click Run.
The Setup Wizard opens. - Follow prompts to install.
- Click Yes, when prompted with Do you want to allow this app...?
- Click Finish when installation has completed.
Connect:
Cisco Anyconnect
- Open Cisco AnyConnect Secure Mobility Client.
The app can be found by clicking the small white up arrow in desktop tray and then clicking Cisco AnyConnect globe-icon.
The Ready to Connect VPN dialog box opens. - Enter vpn.msu.montana.edu (if not already entered)and click.
A login window opens (see image below). - Log in:
- Choose Group appropriate to your role at MSU (in most cases this will be MSU-Employee-VPN or MSU-Student-VPN)
- Enter your NetID and NetIDPassword.
- Click OK.
You will now be connected to the MSU VPN. The Cisco icon in the desktop tray, found by clicking the small white up arrow, will now have a little padlock on it showing the computer is connected.
Disconnect:
Right-click on the icon and select Disconnect.
To connect in the future:

Go to your desktop tray, click the white up arrow ^, and click the round Cisco icon. When the app opens click the Connect button just as you did in step 2 above, and you'll be connected.
NOTE: You will not connect by going to your networks as you had in the past when connecting to the old VPN. Always connect using the AnyConnect app as outlined above.