This article is intended for students, faculty, and staff who need to download and install Citrix Workspace, particularly in order to access UConn AnyWare. Citrix Workspace is now required in order to use the full version of the updated UConn AnyWare.
Overview All VDI release versions between 2.1.5 and 5.5.3 are supported. Click a version number below to view compatible plugins and download the latest applications. Zoom Phone for VDI is supporte. / Downloads / Citrix Workspace App / Workspace app for Mac / Citrix Workspace app 2002 for Mac Find Downloads Citrix workspace App Search Downloads Support Resources product Documentation Knowledge Center Support Forums V Release Date: Mar 3, 2020 Compatible with: Mac OS 10.13, 10.14, 10.15 Download Citrix workspace app for Mac (141.2 MB -.dmg). It is an optional download, provided on an as-is basis by Citrix to serve as an example. Before use, IT administrators must customize the scripts to suit their environment. The uninstall and install scripts may be used as noted in the upgrade guide for Citrix Workspace app for Windows ( CTX135933 ). Citrix Workspace app 2002 for Windows Release Date: Mar 24, 2020. Compatible with Windows 10, 8.1, 7, 2008R2, Thin PC as well as Windows Server 2016, 2012, 2012R2 and 2019. Download Citrix Workspace app for Windows Download Citrix Workspace app for Windows (128 MB -.exe).
Downloading and Installing Citrix Workspace for Mac
To install Citrix Workspace for Mac,
- Navigate to the Citrix Workspace App page.
- Select the Workspace App for Mac tab.
- Select the new Workspace App for Mac tab that shows up.
- Choose the Citrix Workspace App for Mac link.
- Click on the blue Download Citrix Workspace App for Mac button.
- A download pop-up should appear at the bottom of your screen. Once it finishes downloading, click on the pop-up.
- In the subsequent window, double click on the icon that says Install Citrix Workspace.
- Follow the on-screen instructions to install Citrix Workspace onto your computer.
- Move the Citrix Installer to Trash.
- Click on the Citrix Workspace icon in your Applications tab in Finder.
- Enter your UConn email address.
- Enter your NetID and password to log in. You will then be able to use Citrix Workspace when trying to access UConn AnyWare or any other software that requires Citrix Workspace.

Downloading and Installing Citrix Workspace for Windows
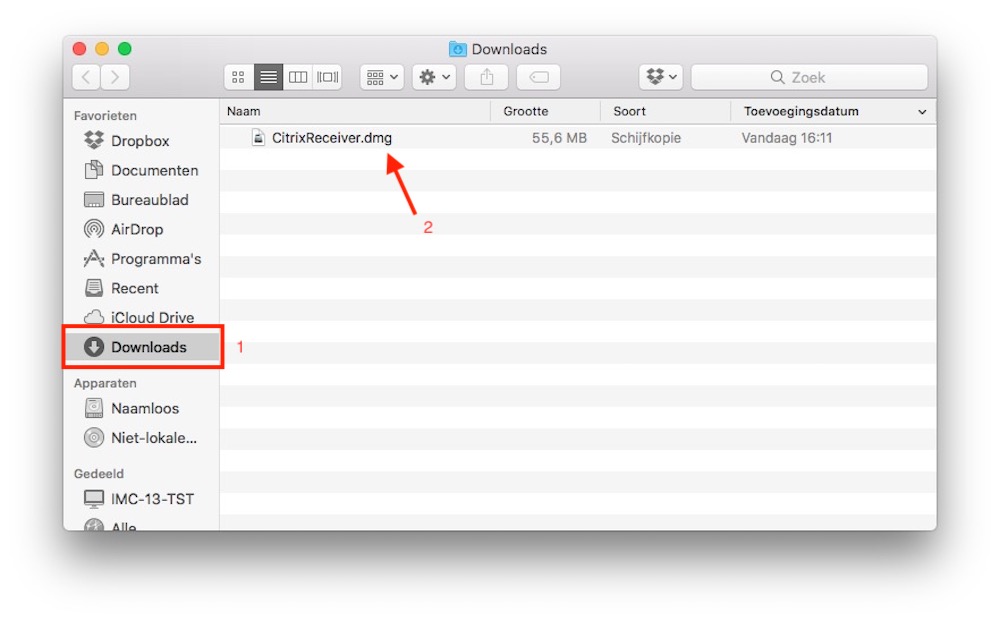
To install Citrix Workspace for Windows,
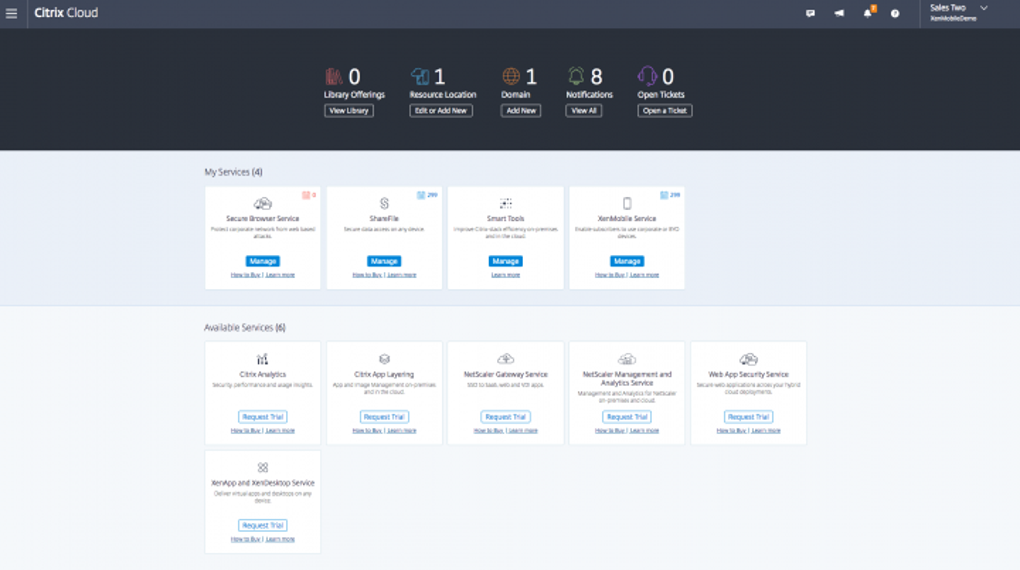
- Navigate to Citrix Workspace App page.
- Select the Workspace App for Windows tab.
- Select the Workspace App for Windows Current Release tab.
- Choose the Citrix Workspace app for Windows link that appears.
- Click on the blue Download Citrix Workspace App for Windows button.
- A download pop-up should appear at the bottom of your screen. Once it finishes downloading, click on the pop-up.
- Follow the on-screen instructions to install Citrix Workspace onto your computer.
- Enter Citrix Workspace in the search bar at the bottom of your screen.
- Click on Citrix Workspace in the search results.
- Enter your UConn email address.
- Enter your NetID and password when you arrive at the login screen to login. You will then be able to use Citrix Workspace when trying to access UConn AnyWare or any other software that requires Citrix Workspace.
Related Articles
Telework at VA
Telework is governed by VA Handbook 5011/26/31 Part II Chapter 4.
Employees working with their supervisor would need to determine telework suitability and eligibility to telework. Once determined telework eligible the employee would need to fill out VA Form 0740 Telework Agreement, the Telework Notification Letter – Employee Eligible to Telework, and you will need to complete Talent Management System (TMS) training as follows:
- All managers must complete TMS Course VA1366994 — Telework Training Module for Managers.
- All employees requesting telework must complete
- TMS Course VA1367006—Telework training module for employees
- TMS Course VA10176—VA Privacy and Information Security Awareness and Rules of Behavior
- TMS Course VA10203 Privacy and HIPAA Training
Additional information on telework can be found Office of Human Resources Management Telework webpage ( only available while on VA's internal network) and OPM’s Telework website.
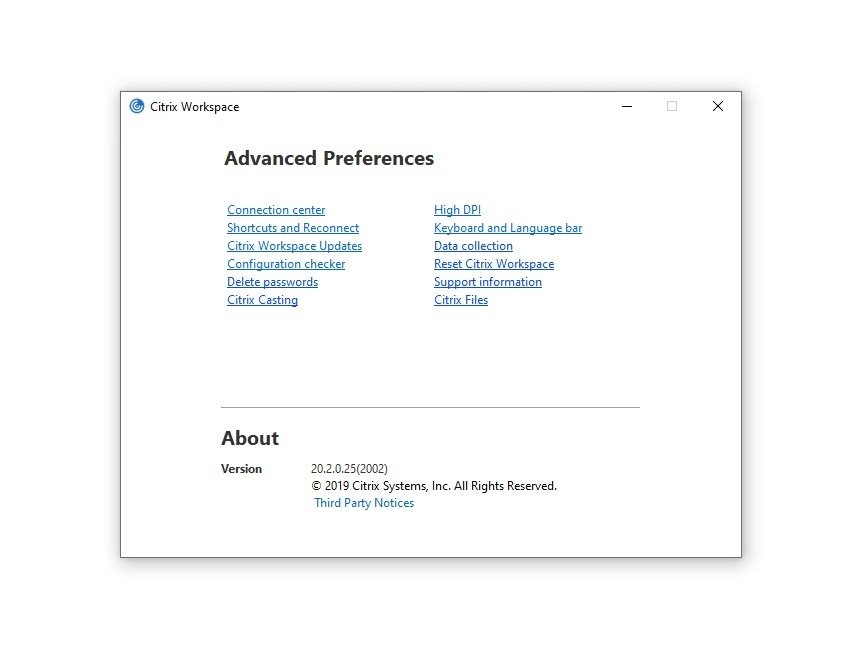
VA Remote Access
VA Handbook 6500 identifies the compliance requirements for VA remote access users.
Download Citrix Workspace App Mac
VA supports remote access with two different applications 1. Citrix Access Gateway (CAG) and 2. CISCO RESCUE VPN Client. The Citrix Access Gateway is designed for users that do not have VA Government Furnished Equipment (GFE) – CAG is a good option to allow users access to general applications such as email and chat. The CISCO RESCUE VPN Client is only for use on VA Government Furnished Equipment (GFE) and is installed on all GFE laptops. Users would still need to request remote access and have their remote access accounts enabled for use with either CAG or RESCUE.
You may request remote access by visiting the Remote Access Self Service Portal ( only available while on VA's internal network).
Please note the Self-Service Portal is only accessible from within the VA network, it is not externally accessible. If you require technical support, please reference the FAQs and other supporting documentation found at https://raportal.vpn.va.gov or contact the Enterprise Service Desk (855) 673-4357.
Software, supporting documentation, FAQs and general information are hosted at the VA’s Remote Access Information and Media Portal. Please ensure you have Transport Layer Security (TLS) 1.1 enabled on your web browser before attempting to access this site. To enable TLS within Internet Explorer: Select ‘Tools’, then ‘Internet Options’, then the ‘Advanced’ tab. Enable the checkbox for ‘Use TLS 1.1’ (found towards the end of the list).
How do users or facilities request equipment if they require VPN access?
- Click the “Your IT” Icon on your desktop or go to YourIT Services ( only available while on the VA’s internal network)
- Click “Make a Request”
- Click “Computer Services,” under categories
- Click on “OIT Equipment and Software”
- Complete all required fields.
- Tag request for COVID in “Justification,” field
Citrix Workspace 2002 For Mac Download Full
If you do not require VPN, use the CAG process.
