As a cloud storage service, Dropbox offers computer applications for us to use. However, sometimes there is a problem that this application starts automatically on system startup. To fix it, here we will give you three methods to stop Dropbox from opening on system startup.
Clear your cache on a Mac. Open the Finder and select Go to folder. From the Go menu (or press Shift-Command-G). A dialog box should appear. Now copy and paste the following line into the box and press the return key: /Dropbox/.dropbox.cache; This will take you directly to the Dropbox cache folder. The Dropbox desktop experience helps you organize your content, connect your tools and bring your team together in one place. Read more about Dropbox for desktop. Get the desktop experience today. One organized place that brings work into focus.
Method 1: Stop by Preferences of Dropbox
Step 1: Click the icon of Dropbox on the bottom right corner of taskbar.
Step 2: Click the icon of setting on the top right corner.
Step 3: Click Preferences in the context menu to open a Dropbox Preference window.
Step 4: On the popup window, choose the General tab and uncheck the option that Start Dropbox on system startup and click OK to save the change. Finally, Dropbox won’t auto-opening on system startup.
Method 2: Stop by A Utility Tool
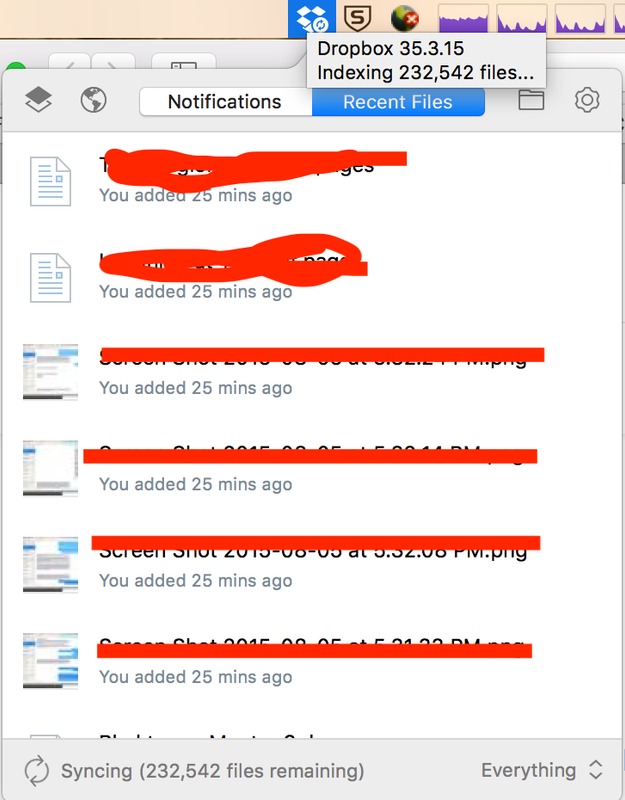
However, the operations of Method 1 might be different as Dropbox versions updating. So, we will teach you how to use a utility tool to stop Dropbox opening on system startup. Here we take a useful tool named iSunshare System Genius as an example, which can help to change the auto-startup apps starting mode and remove them from Windows startup.
Step 1: Download iSunshare System Genius and install it on your computer.
/103405945-56a5d4943df78cf7728a0d78.jpg)

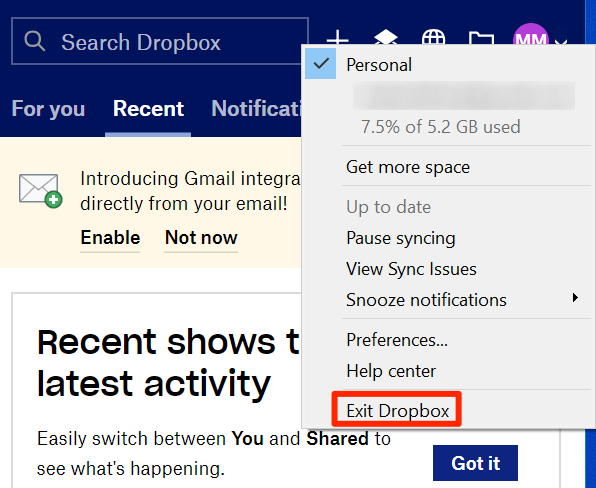
Step 2: Run System Genius and click Startup on the left menu.
Step 3: Under the Startup item management, select Dropbox and click the Disable start button.
Step 4: Then the condition of Dropbox will be turned to disabled. Of course, you can click the button again to enable it to auto-open on system startup.
Method 3: Stop by System Startup Settings
If the above method doesn’t work, you can try to stop Dropbox from opening on system startup by system startup settings. Here are the detailed steps in Windows 10 and 7.
For Windows 10:
Step 1: Press Ctrl + Shift + Esc shortcut simultaneously to open Task Manager window.
Step 2: On the Task Manager window, click the Startup tab and then right-click Dropbox and select Disable in the context menu.
For Windows 7:
Step 1: Press the Windows Logo key + R to open a Run dialog.
Step 2: Type msconfig into the Run dialog, then click OK.
Step 3: On the System Configuration window, click the Startup tab and then uncheck Dropbox and click OK to save the change.
Step 4: Restart your computer to apply the changes.
Dropbox Command Line Tool
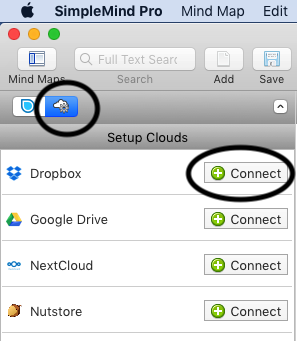
Attentions: On the contrary, if Dropbox is not starting on system startup, you can also add Dropbox to system startup with the above methods. It is worth mentioning that if the Dropbox is disabled on system startup, it won’t start automatically even you set it enabled on the Preferences of Dropbox.
Dropbox Command Line Windows
Related Articles:
