Topics
- Password Protected Posts
- Customize the Protected Text
- Password Form Text
Your password gives you access to every AOL service you use. Learn how to reset your password if you forget it, and how to change your password. 1Password remembers all your passwords for you, and keeps them safe and secure behind the one password that only you know. ◆ Create strong, unique passwords for all your online accounts ◆ Fill. Equal Housing Lender Member FDIC © 2021 Regions Financial Corporation. All Rights reserved. 1-800-787-3905 1-800-787-3905. Sign in to your account on 1Password.com. Select the Login item for the website and click Edit. Click “label” in a new section, and enter “One-time password”. Click to the right of the field and choose One-Time Password.
Post Visibility Settings Post Visibility Settings
Once you publish a WordPress post (or Page), it is visible to the public (by default). In WordPress terms, this means a post with a Published status has a default visibility of Public, based on the settings in the Publish box of a Edit Post Screen.
WordPress also offers two less public options for your post’s Content Visibility. Clicking the “Edit” link next to Visibility: Public reveals three radio buttons:
- Public is selected by default.
- Checking Password protected reveals a text field for entering a password, that will be required to view that post. The password is limited to 20 characters.
- Checking Private makes your post visible only to your site’s Users with the role of Administrator or Editor.Visibility Settings
When you’re done editing the post’s visibility, click the “OK” button. You should now see your post’s new setting, e.g., Visibility: Password Protected.Remember: a setting change does not take effect until you click the “Publish” button (or “Update” if the post is already published.)
Finding or Changing a Password Finding or Changing a Password
Only an Administrator, Editor, or the post’s Author can change a post’s password or visibility setting. To do so, use the “Visibility: Edit” link again. These settings are also available using the post’s Quick Edit link in the All Posts Screen.
The Visibility “Edit” link (or “Quick Edit”) is also a good way to reveal a forgotten post password.
Password Protected Posts Password Protected Posts
WordPress displays a password-protected post differently. It makes these changes to the post’s:
- Title– Adds the text “Protected: ” before the post Title.
- Excerpt– Instead of the post Excerpt, prints this text: “There is no excerpt because this is a protected post.”
- Content– Instead of the post Content, prints a password form with this text: “This post is password protected. To view it please enter your password below:”

So, a password-protected post with a title of “My Post” would display like this:
Password Protecting Many Posts and Pages Password Protecting Many Posts and Pages
WordPress stores this password in a browser cookie so readers don’t have to re-enter passwords if they visit the same page multiple times. Furthermore, if multiple posts use the same password, the reader will only have to enter the password once to access every post (see caveat below).
WordPress will only track one password at a time. Therefore, if two posts use two different passwords, entering the password for post A, then entering the password for post B means that revisiting post A (or any post which shares its password) will require the user to re-enter the password for post A.
Protect Custom Fields Protect Custom Fields
WordPress does not print a password-protected post’s Content or Excerpt until the correct password is entered. But a post’s Custom Field(s) data is not protected, and can still show. To stop CFs from printing, wrap your get_post_meta calls (e.g., in single.php or page.php) with a conditional statement using: post_password_required. This one WordPress function checks both whether your post requires a password and whether the correct password has been provided:
The post_password_required function within in an if statement is also handy for other customizations, such as preventing password-protected posts from displaying in a list.
Customize the Protected Text Customize the Protected Text
With WordPress Filters you can: change the default text in the password form, change the default text for the password-protected post Excerpt, and insert the password form into the post Excerpt. To do so, add the following code to your custom plugin file.
Password Form Text Password Form Text
The password form displays this default message: “This post is password protected. To view it please enter your password below:” The following code will return the form with different text and different html structure — in this example the custom message is: “To view this protected post, enter the password below:”
Please note: the my_password_form function must return a value: don’t use print or echo.
Password Size Limitation Password Size Limitation
Make sure to set the maxlength parameter to a value of 20 when replacing the password protection form as WordPress will only save the first 20 characters due to database constraints.
Protected Excerpt Text Protected Excerpt Text
The default Excerpt of a password-protected post is: “There is no excerpt because this is a protected post.” This code will replace that text with your own — HTML allowed:
Replace “<em>[This is password-protected.]</em>” with your custom password-protected Excerpt message. Torrent download for windows 10.
Add the Password Form to the Excerpt Add the Password Form to the Excerpt
Another option for your protected Excerpts is to print out the password form instead of the Excerpt message. That way people enter the password right from an index or archive page. Then, when they click the Title link, they’ll see the Content. With the get_the_password_form function, you can make the password form be the Excerpt for a password-protected post:
This will get the default WordPress password form and text or any customizations you’ve made. For a better understanding of how post_password_required() and get_the_password_form() work, read their function definitions in wp-includes/post-template.php.
In this same WordPress core file you’ll also find the the_excerpt and the_password_form filters, and the functions get_the_excerpt(), get_the_title(), and get_the_content(). These functions control how a post’s title, excerpt and content display, depending on its visibility setting.
Hiding Password Protected Posts Hiding Password Protected Posts
Sometimes, you don’t want your password protected posts to show up on other places around your site, like on the home page or archive pages. To effectively hide them from these pages without affecting your pagination, place the following code in your custom plugin file:
This code works in two parts: the first part effectively removes any password protected posts directly from any SQL query that WordPress is running, using the posts_where filter. The second part adds this filter to all pages except single posts, pages, and admin pages.
For more information on why pre_get_posts is the right action for this function, see the pre_get_posts action reference.
Changing the cookie lifetime Changing the cookie lifetime
See https://developer.wordpress.org/reference/hooks/post_password_expires/
Is it possible to have one password for everything? That is, one password to gain access to systems, applications, files, networks—virtually any IT resource? With so much complexity in the modern identity and access management (IAM) space, it’s easy to understand why this question is on the minds of so many IT admins and MSPs. Fortunately, it is possible to have one password for everything. But before we explain how, let’s analyze why having one password is so difficult to achieve in the first place.
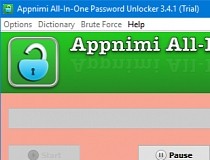
A History of Password Management

Windows® Password Management
In the beginning, there was one password. Users only needed one password to gain access to virtually all of their IT resources. It was a time when legacy identity management solutions like Microsoft®Active Directory® (AD) were new to the market, and IT networks were predominantly on-prem and Windows-based.
One Password Download Windows 10
The Windows-centric nature of traditional networks enabled IT organizations to leverage AD to securely manage and connect their users to all of the Windows-based resources they needed for work, including systems, applications, files, and networks. In turn, users only needed one password to gain access to it all, and password management was relatively straightforward for IT admins. They could manage passwords throughout their organization from one centralized location.
Decentralized Password Management
Then, new innovations such as web applications, cloud infrastructure, virtual file storage, and remote networks came to market. The majority of these new innovations were not on-prem, nor were they based on the Windows OS. Consequently, IT admins were unable to leverage AD to manage them directly, often having to manage new innovations independently, or not at all. In either case, the downstream effect was that users then required multiple passwords, one for each of these new innovations.
One Password Microsoft Edge Extension
Having multiple passwords presented a number of challenges for users and IT admins. For one, users had to memorize individual passwords for each resource, which often resulted in people creating weak passwords (e.g., Password123) shared across multiple resources. Two, IT admins were unable to manage user credentials with any efficiency, thus preventing them from properly enforcing password complexity policies at scale and saving users from their own bad habits. Three, the combination of weak passwords and a lack of centralized password management exposed numerous security vulnerabilities, to which bad actors were quick to exploit.
SSO, PIM, Directory Extensions, and 2FA
In response to these critical issues, a number of vendors piled into the IAM space to help manage user credentials. They offered add-on solutions which could be layered on top of AD, such as web application single sign-on (SSO), privileged identity management (PIM), directory extensions for macOS® and Linux®, two-factor authentication (2FA), and many more—all of which were designed to extend AD credentials to previously unsupported IT resources. Yet, while the add-on approach once again enabled users with one password for everything, it came at the expense of significantly added costs, complexity, and management overhead for IT admins. In other words, IT organizations were forced to choose the lesser of two evils.
To add fuel to the fire, the rate of new innovations coming to market has increased exponentially, especially after the rise of cloud computing. And, while vendors in the IAM space have done their best to keep up with the pace of these new innovations, IT organizations simply could not patch their legacy IdP indefinitely. Not only is the infrastructure required to support such a complex network cost-prohibitive, especially for smaller organizations and startups, but it is also difficult to manage effectively. In fact, these challenges have forced many smaller organizations to revert back to managing their IT resources independently, yet again requiring users and IT admins to juggle multiple passwords. So the question becomes, is it possible to have one password for everything, without the hassle of having to maintain a costly on-prem infrastructure?
One Password for Everything, Done Right
Fortunately, this story has a happy ending. It comes in the form of the JumpCloud® Directory-as-a-Service® platform, which is basically AD reimagined for the modern era. Essentially, the Directory-as-a-Service platform shifts the concept of the core IdP to the cloud. Thus, eliminating the need to maintain a complicated identity management infrastructure on-prem.
Further, the JumpCloud platform leverages secure and open protocols such as LDAP, SAML, RADIUS, SSH, and REST among others. These protocols work in harmony with the JumpCloud System Agent to connect users to virtually any IT resource, rather than trapping IT organizations into a gilded cage of proprietary resources. In doing so, IT admins are free to choose the best IT resources for their organization, knowing they can effectively manage the complexity of modern networks from one centralized location, and provide their users with one password for everything via the JumpCloud Directory-as-a-Service platform.
Sign up for a free account to see the future of identity management in action today. Your first 10 users are free forever. Contact JumpCloud to see how the Directory-as-a-Service platform can provide one password for everything, without anything on-prem and without the help of third-party tools. You can also browse our Knowledge Base or check out our YouTube page for supplemental information, and don’t hesitate to reach out to our success team if you have any questions.
