- Task Scheduler Arguments
- Microsoft Task Scheduler Windows 10
- Task Scheduler Location Windows 10
- Task Scheduler Ram Cleaner Windows 10
Now Task Scheduler lets you perform a routine task on your PC automatically with the help of specific triggers set by users but if you can’t open Task Scheduler then you won’t be able to use it services. So without wasting any time let’s see how to Fix Broken Task Scheduler in Windows 10 with the help of below-listed troubleshooting guide. Triggers tab New On a schedule One Time. Tick repeat task every 5 minutes (possibly excessive but it causes no issues). Also choose 'for the duration of: indefinitely' Actions tab Start A program Point to the EmptyStandbyList.exe file. Standby memory is automatically cleared every 5mins. Need more memory and a faster device? You need Speed Booster - the world’s most powerful speed booster for Android! Designed to optimize your Android’s CPU speed, free up memory and free up RAM - Speed Booster will have your phone’s memory, speed and battery in perfect condition all in one tap! You can also use the task manager to clear up background tasks that may be draining your phone. Open Task Scheduler; Create a new task; In the 'General' tab - ensure the following settings are entered: 'Run whether user is logged on or not' 'Run with highest privileges' 'Configure For' (your operating system) In the 'Triggers' tab, when adding a trigger (schedule) - ensure that the 'Enabled' checkbox is checked. Close settings window and check if the 'System and Compressed Memory Service' high CPU usage problem persists. If it persists, then try to turn off all other notifications. Disable the Disk Defrag task. At Cortana's search box type task scheduler. Open the 'Task Scheduler' desktop app.
Last updated on October 30th, 2017
The Disk Usage 100% issue, in Task Manager, is commonly caused on Windows 10 or Windows 8 based computers for several reasons. The high disk utilization issue, on Windows 10, is a very annoying, because it can affect even a new computer
(desktop or laptop), with any kind of hard disk (HDD or SSD), even after a fresh installation of the operating system.
The almost 100% disk utilization decreases the system's performance dramatically, because it makes the operating system to run and respond very slowly, or to freeze, even when no additional applications are running or user actions performed on the machine.
In this troubleshooting guide you 'll find the most common methods to resolve the 100% Disk usage issue on Windows 10 and Windows 8, 8.1.
How to fix the High Disk Usage issue on Windows 10/8.1/8.
– Before you continue to apply the solutions below, in order to resolve the 100% disk usage problem in Windows 10 task manager, try the following:
- Uninstall Microsoft One Drive (if installed) from your system.
- Uninstall or temporarily disable your Antivirus program.
- Disable Chrome Flash Player plugin (if the issue is faced when you run Chrome).
Solution 1. Disable the Culprit Services.
Solution 2. Increase the virtual memory (Paging file).
Solution 3. Disable the MSI mode in StorAHCI Controller.
Solution 4. Turn off Notifications.
Solution 5. Disable the Disk Defrag task.
Solution 6. Remove Temporary files.
Solution 7. Install Latest Device Drivers.
Solution 8. Perform a Windows 10 Repair with an in-place upgrade.
Solution 1. Disable the Culprit Services.

The 100% disk utilization (in Task Manager) on Windows 10/8.1/8, may be caused from on of the following services:
- Superfetch.
- Windows Search.
- Connected User Experiences and Telemetry.
- Windows Update
- Windows Modules Installer
So, proceed and disable one-by-one the above services, until you find out which one causes your disk to work at 100 percent. To accomplish this task:
Task Scheduler Arguments
1. Simultaneously press the Windows key + R keys to open the 'Run' command box.
2. In run command box, type: services.msc and press Enter.
3. Right click at Superfetch service and select Properties.
4. Set the Startup type to Disabled.
5. Press OK to close SuperFetch properties window.
6. Restart your computer.
7. If, after the restart, the high disk usage behavior still exists, then proceed and disable one –by –one the rest services mentioned on the above list and restart your computer.
* Note:If, after disabling the 'Windows Search' service, the high disk usage issue was resolved, then try to:
- Enable the 'Windows Search' service and
- Rebuild Search Index.
Solution 2. Increase the virtual memory (Paging file).
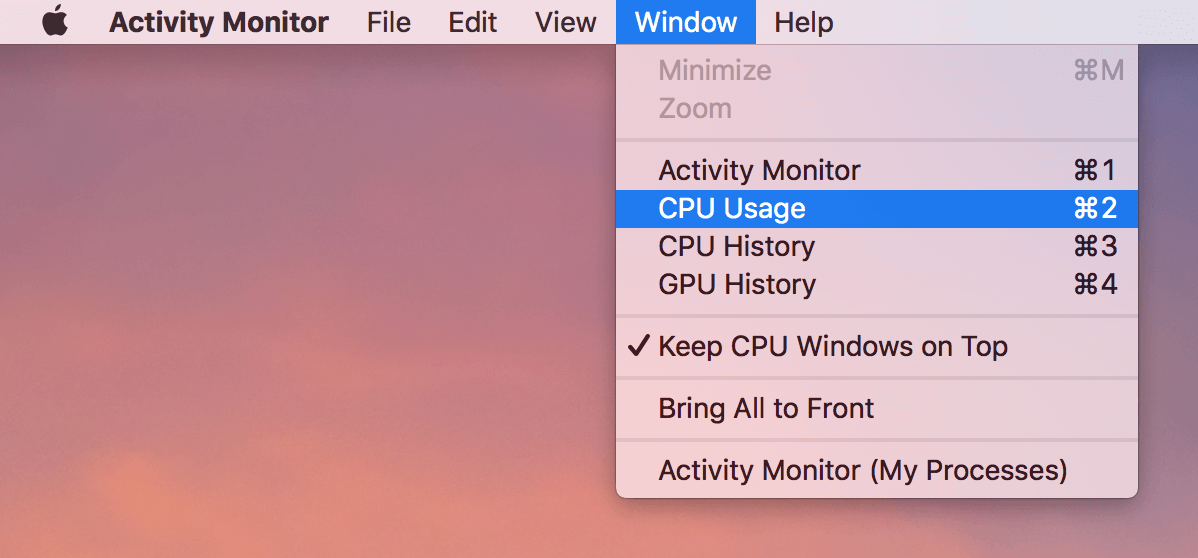
1. Right click on Computer icon (Name) and select Properties.
2. Click Change Settings.
3. At Advanced tab select Settings at Performance section.
4. At Performance options, click the Advanced tab and then select Change at Virtual memory section.
5.Uncheck the 'Automatically manage paging file size for all drives' check box.
6.Check the 'Custom size' radio button.
7. Set the Initial size and Maximum size values to twice and half (2,5) of your RAM size in MB* and then press the Set button. *
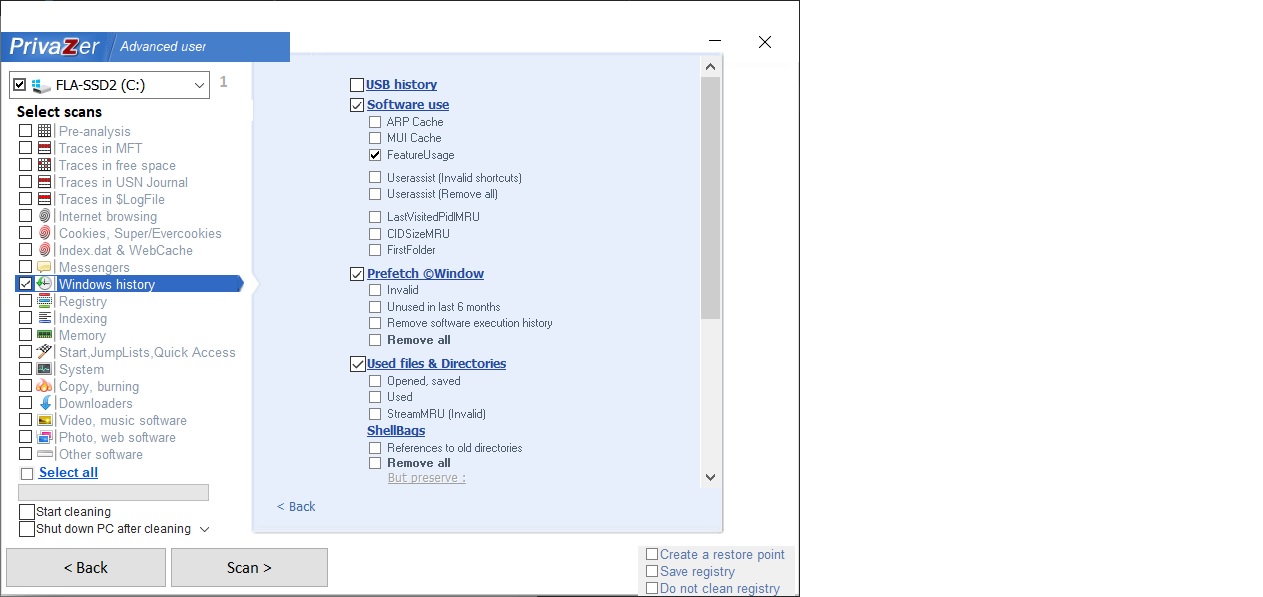
* For example: If your RAM's size is 4GB (4 x 1024MB = 4096MB), then type the value 10240 (4096MB x 2,5 = 10240MB) in the Initial & Maximum size (MB) fields.
8. Click OK three (3) times to exit.
9.Restart your computer.
Solution 3. Disable the MSI mode in StorAHCI Controller.
In some Windows 10 computers, the Advanced Host Controller Interface PCI-Express (AHCI PCIe) doesn't operate properly and causes high disk usage problems, when the Message Signaled Interrupt (MSI) mode is enabled when running with the inbox StorAHCI.sys driver.
So, proceed and disable the MSI mode in StorAHCI Controller, by following the instructions on this MS article: KB3083595.
Solution 4. Turn off Notifications.
1. From Start menu, open Settings.
2. At settings window, select System.
3. Select Notifications & actions at the left and then set the Show me tips about Windows notifications to OFF.
4. Close settings window and check if the 'System and Compressed Memory Service' high CPU usage problem persists. If it persists, then try to turn off all other notifications.
Solution 5. Disable the Disk Defrag task.
1. At Cortana's search box type task scheduler.
2. Open the 'Task Scheduler' desktop app.
3. At the left pane go to Task Scheduler Library > Microsoft > Windows > Defrag.
4. At the right pane select the Schedule Defrag task and click Disable.
5.Restart your computer.
Solution 6. Remove Temporary files.
The next solution to fix high disk usage issues on Windows 10, is to delete the temporary Windows files. To do that:
1. Press “Windows” + “R” keys to load the Run dialog box.
2. Type %temp% and press Enter.
3. Select all files and Delete them.
Microsoft Task Scheduler Windows 10
Solution 7. Install Latest Device Drivers.
– Make sure that you have installed the latest drivers for every device on your computer, starting from the 'Intel SATA SATA/AHCI' controller. To do that:
1. Press “Windows” + “R” keys to load the Run dialog box.
2. Type devmgmt.msc and press Enter.
3. Under each category, right click at every listed device and choose Update driver software.
Solution 8. Perform a Windows 10 Repair with an in-place upgrade.
The in-place upgrade and repair method, is the most secure solution to fix many issues in Windows 10. To perform a repair upgrade of your Windows 10 installation follow the detailed instructions on this article: How to repair Windows 10.
That's it! Let me know if this guide has helped you by leaving your comment about your experience. Please like and share this guide to help others.
Task Scheduler Location Windows 10
We're hiring
We're looking for part-time or full-time technical writers to join our team! It's about a remote position that qualified tech writers from anywhere in the world can apply. Click here for more details.
Full household PC Protection - Protect up to 3 PCs with NEW Malwarebytes Anti-Malware Premium!
Lightweight, portable and simple-to-use program that identifies and attempts to repair errors concerning the Windows Task Scheduler
Fix My Task Scheduler is a tiny and portable application that attempts to identify and repair errors with Windows Task Scheduler, such as missing or corrupted tasks.
The tool does not integrate any configuration parameters, making it ideal for less experienced computer users who have no idea how to handle such issues without using specialized software.
Since installation is not a requirement, you can drop the executable file in any location on the HDD and just click it to run.
It is also possible to save Fix My Task Scheduler to a pen drive or other device, so you can run it on any machine and repair Windows Task Scheduler problems effortlessly.
What's worth mentioning is that the tool does not add new entries to the Windows registry or Start menu (as it regularly happens with installers), leaving the disk clean after removal.
The interface is represented by a small window with a plain and simple layout, where you can let Fix My Task Scheduler handle the issues with the click of a button. User assistance is not required.
Once the job is done, the app pops up a message displaying total fixed errors, after which it advises the user to restart the computer to apply the new settings. There are no other notable features provided by this tool.
Task Scheduler Ram Cleaner Windows 10
Fix My Task Scheduler carries out a scan-and-fix job rapidly and without errors. It runs on a very low quantity of CPU and RAM, so it does not put a strain on computer performance, nor interrupt normal user activity. Note that Fix My Task Scheduler cannot fix all types of issues concerning the Windows utility, depending on their severity. Other than that, the program should please all users, thanks to its overall simplicity.
Filed under
Fix My Task Scheduler was reviewed by Elena OprisFix My Task Scheduler 1.0
add to watchlistsend us an update- runs on:
- Windows All
- file size:
- 107 KB
- filename:
- Fix My Task Scheduler.7z
- main category:
- System
- developer:
- visit homepage
top alternatives FREE
top alternatives PAID
