The Ultimate Guide to
OneNote
For many of us that use Office 365, our days of traditional education are a reminisced memory over drinks with close friends. But for those of us hoping to advance in our careers, it is likely we have recently taken or led a business training class, workshop, or seminar.
About Press Copyright Contact us Creators Advertise Developers Terms Privacy Policy & Safety How YouTube works Test new features Press Copyright Contact us Creators. Simplify Sharing with Digital Inking. One of the best features of OneNote is the variety of ways you. Using Tables This section shows you how to use tables in OneNote. Inserting Existing Teaching Materials into your OneNote Notebook Moving existing materials from Microsoft Office Word, Microsoft Office PowerPoint®, or Microsoft Office Excel® to OneNote couldn't be easier. With the Send to OneNote. The 10 best uses for OneNote in your teaching and learning Learn more about 10 top teaching and learning tips for OneNote from an educator’s point of view. OneNote tutorials Easy-to-follow OneNote tutorials cover everything from getting started to finishing homework faster.
One integral component of Office 365, Microsoft OneNote, is a tool that should be used in these training settings.
The team at Microsoft OneNote does an exemplary job of promoting OneNote for traditional education. They even have an entire website dedicated to OneNote for Teachers. Many of the tips, tricks, and advice applicable to OneNote for traditional education are also applicable to training in the business world.
I’m going to suggest five ways you can use OneNote for more effective training, plus one bonus tip to really skyrocket your use of OneNote in the classroom. This post is focused on the trainer, although the tips and tricks have many real life applications.
“Technology is just a tool. In terms of getting the [students] working together and motivating them, the teacher is most important.” –Bill Gates
1. Project/Present OneNote and Use a Stylus
Rather than creating a boring presentation of PowerPoint slides that have no interactivity, project OneNote pages and use a stylus to write on the page in front of the students. You could have a template (which we talk about in tip #2) with fill in the blanks and write in the answer as you interact with the class. Or, you could have a blank page and get input from your colleagues on what they hope to learn from the class, writing down their input as you go. Teaching a mathematical concept? A combination of templates and hand written solving of equations can all be done with OneNote.
If you have ever used a whiteboard, all the same things can be done on OneNote with the aid of a stylus and projector.
After writing during the training, you can erase your writing and start over with the next class. But before you erase, email the page to the attendees by navigating to the File -> Send and selecting to Email Page. Note that this will require you to have Microsoft Outlook to email the page with one click. If you don’t have Outlook, you can use the Share options we talk about in Item #5. To see a video tutorial to email a page with OneNote, click here.
BONUS TIP: A lot of training is done in a simple meeting setting. Check out our video to see how to use OneNote for a training meeting.
2. Use Templates for Practicing Material
In a recent training course I took earlier this year, the material was heavily math focused. We had practice problem after practice problem to gain a mastery of the material. Our instructor was great and gave us practice problems not in the textbook, based on the specifics of our questions. If something was tricky, he made sure we had a little extra practice before we moved on to the next topic.
When coming up with these practice problems, he spent time writing the same problem set-up over and over. The use of templates in OneNote could have helped him, and they can help you.
Let me give you a real world example from my class.
Our course was a finance class for real estate appraisers (my day job). One of the items covered was the use of a financial calculator for calculation of a monthly mortgage payment.
A financial calculator has five keys with four needing an input to find the fifth. So, our instructor continually wrote out practice problems in this format:
Loan amount: $350,000
Loan term: 30 years
Frequency of payments: Monthly
Interest rate: 4.25%
Then, he would write out the key strokes to hit on the financial calculator.
N: 30 g N
I: 4.25 g I
PV: $350,000
PMT: ?
FV: 0
Solve for PMT
Having to write out the categories (loan amount, frequency of payments, PMT, FV etc.) took small moments away from our instruction. These small moments add can begin to add up over a four day class.
I would like to suggest the use of OneNote templates to make practice problems easier to share with your students. You can create as many templates as you could need.
To create a template in OneNote, navigate to a new page and create a few of the possible practice problems you could give your class.
Using my previous example, I could make two fancy looking tables that are ready to write in the variables that are changing in each problem. Check out how the template could look now.
Now, select the Template command in the Insert ribbon. If on Windows with the desktop version of OneNote, your Page Templates command will be on the right side as shown below.
Select Page Templates and a sidebar will open, giving you the option at the bottom to select Save Current Page as a template. Name your template. I might name this one “Time Value of Money.”
All of this template creation will happen prior to teaching your class. To open the notebook during class, navigate to a new page and click on Template again in the Insert tab. Your template will be saved in the My Templates group in the sidebar. Select it and your template will open.
With the aid of a stylus like we talked about in item #1, you can now quickly jot down the criteria rather than having to set up the problem each time. Here is an example.
Best free programs for mac. Just in case you are wondering, the answer is your monthly principle and interest payments will be $1,721.79.
BONUS TIP: To clear your handwriting after running a problem, use the Lasso Select command on the Draw tab. This will allow you to select all the handwriting and drawing, then hit delete and it will be deleted.
3. Use Math Formulas
While creating a template to share with the class, you may want to input some math formulas. This can be difficult in some programs, but with OneNote it is a breeze.
There are three routes you can go to input a math formula: handwrite, handwrite and convert to text, use text.
Using Onenote To Organize
The first method, handwriting a formula, is just writing the formula on the page. This can be good for quick in-class writing of formulas, but for templates or instructional pages I recommend using one of the other two options.
The second method is to handwrite and convert to text. This can be done by navigating to the Draw tab and clicking on Ink to Math on the right side of the ribbon.
Clicking this will open a box, as shown below, where you can handwrite the math formula, with your mouse or with a stylus.
As you start to handwrite the formula, the Preview Here box will change. Don’t worry about how the formula looks until you are done writing it. It will continue to change as OneNote tries to understand the formula you are using.
When you are happy with the formula, click on Insert and it will be inserted at the location of your cursor. Don’t worry if your formula is not exactly what you want it to be. You have options to edit it in text form when it is on your page. These edits will be the same as if you had started the formula in text form, so we will continue with that option.
The third option is to insert formula from the Insert Ribbon. Clicking on the bottom half of the ribbon will open the option for a few quick formulas and the option to insert your own formula at the bottom (you can quickly insert your own formula by clicking the top half of the command).
When you select to Insert New Equation, one a Contextual Ribbon will open, complete with a plethora of options for your math formula. For those teaching more advanced math techniques, this should be really helpful.
Click in the Type Your Equation grey area on your OneNote page and start typing your formula and using the equation symbols as needed. I created a math formula for the finance problem shown in Item #2 as an example of what you can create.
The math formulas really open up your opportunity for training classes that are heavily math focused, such as finance or investment courses.
With a little experimenting and some practice, you will be able to input fancy math formulas such as this one that I sort of remember from high school.
4. Embed Documents in OneNote (PowerPoint Slides, PDFs, Excel Documents)
If you are using PowerPoint slides, PDF handouts, or Excel spreadsheets, all of these items can be embedded into your OneNote Notebook.
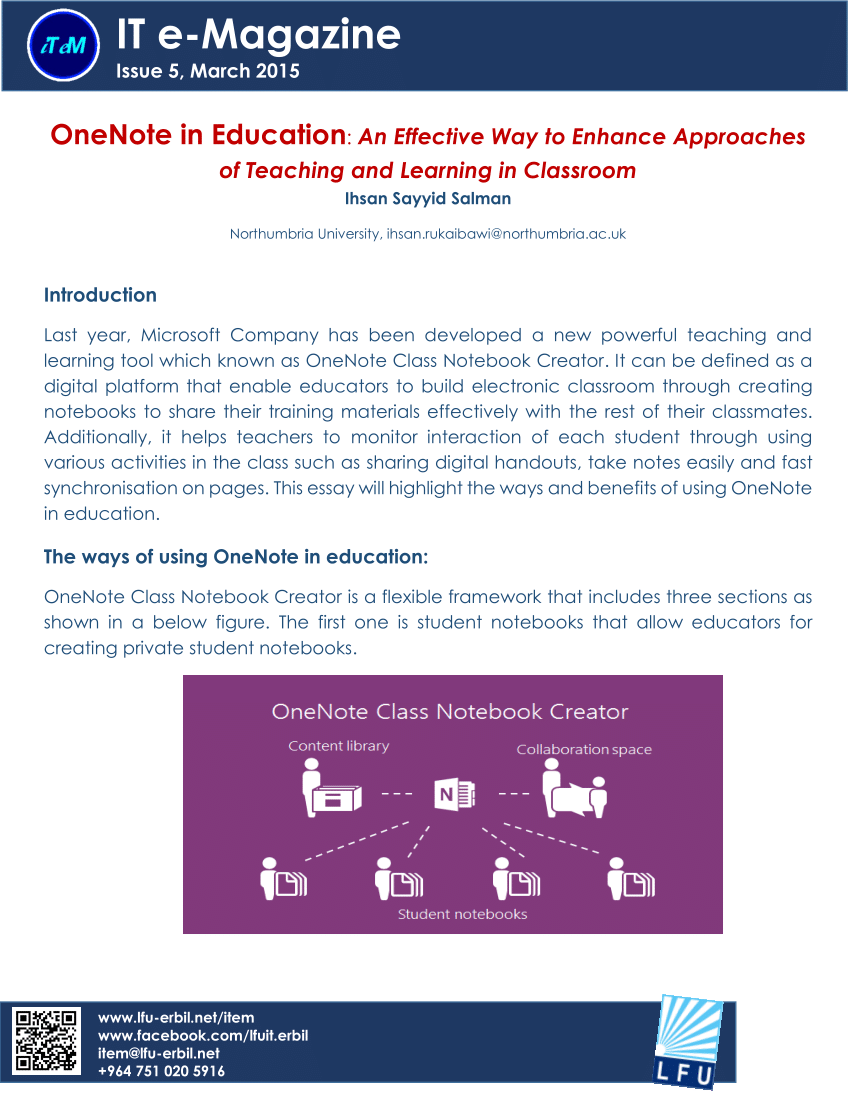
Virtually any type of document can be embedded into your OneNote notebook in one of two ways: Print to OneNote or File Printout from the OneNote Insert tab. Once a document is embedded into OneNote, all of the text is 100% searchable.
Print to OneNote can be done with anything on your computer that you could print. This means PDF files, pictures, Excel files, Word documents, PNG files, PowerPoint slides, all of it (and I probably missed some).

When you downloaded OneNote for free, a print driver was installed on your computer. Open whatever you want to add to OneNote and select File -> Print. Rather than printing to your physical printer, select OneNote as the printer. This will open up OneNote and give you the option to choose where you want to add the file.

Select your desired location and click OK. Notice that you also have the option to select one section to always send printouts to if you prefer that.
Now your picture/PDF/PowerPoint etc. will be embedded in your OneNote page as an image. Again, everything will be searchable and you can use the Draw tools in OneNote to handwrite all over the documents as you are teaching the class.
Onenote For Teachers Tutorial
BONUS TIP: If printing a multiple page file to OneNote, you have the option of printing each page to a different page within OneNote, or printing all pages to the same OneNote page. To do so, navigate to the File -> Options -> Advanced and scroll to the bottom where there is a checkbox to insert long files on multiple pages. Toggle between checking or unchecking the box as you desire.
Here is the backstage view.
The other option is from within OneNote, select File Printout and then select your file. This will insert the embedded printout at the location of your cursor. This approach requires that you have the file saved somewhere on your computer or in the cloud that is accessible to select.
The File Printout is shown in the Insert ribbon on the left side.
5. Share Your Notebook
A lot of times when leading a training course, material will be shared between different instructors. If the training is company-wide, the material may be on an office server or in the cloud, such on OneDrive or SharePoint. We wrote a popular post on the difference between OneDrive and SharePoint that you can view here.
On the ribbon, click on File and then click on Share on the left side. This is going to let you Invite People, Get a Sharing Link, Share with Meeting, or Move Notebook. We will go through the first two options now. (And the Share with Meeting is covered in our post on OneNote Meetings.)
When you navigate to File -> Share your screen will look something like this.
Now, let’s go through your two major share options to share an entire notebook.
Invite People is the option I would choose to with my colleagues. I choose an email address, write a quick note and send away. Notice that to the right of the email address bar you can select to allow shared persons to edit or not edit, and you can require shared people to be required to sign in to Microsoft account. It is up to you on how open or secure you want to make the notebook. I find that the fewer restrictions the easier it is to get team members to buy into sharing.
Get a Sharing Link is an option that will open up two more choices, to either create a link that allows editing or create a link that doesn’t allow editing. To allow for handwriting and editing of the course material, you will likely want to select to allow for editing. You will get a long link and you can use it any way you normally would a URL link. Use a link shortener like bit.ly to make it easier to tweet or email.
With a little practice, anything in OneNote can be shared with the world, or only with specific people. Although we don’t discuss it in this post, the entire notebook can be exported and pages can be emailed (through Outlook). We discuss emailing from OneNote in Item 6 of the post 10 Tips & Tricks That Will Make You a OneNote Ninja.
6. Bonus tip: OneNote Class Notebook Creator
All of these tips and tricks can be used with the free version of OneNote as well as with Office 365 versions.
As I mentioned, the Microsoft Office team has been doing great work on making OneNote a tool for traditional education. In October 2014 Microsoft launched OneNote Class Notebook Creator, an app that works with SharePoint 2013 and later. The bonus tip is to use the OneNote Class Notebook Creator if you are serious about training your students.
The Microsoft Office blog posted a great guest article on using the Class Notebook Creator with a tablet.

What’s more, this Class Notebook Creator integrates with many Learning Management Systems, including Blackboard, Brightspace, Canvas, Moodle, and others. The announcement was made June 28, 2015 (my birthday) and can be read about in this post on the Office blog.

For everything on the notebook creator, check out this link.
