The Visual Studio Integrated Development Environment (IDE) offers a set of features that help you manage large and small code projects, write and refactor your code, and detect and correct errors by using both static analysis and powerful debugging tools. This set of articles is designed to walk you through each step you'll need to manage your projects, write, test, and debug your code, and then deploy it to another computer.
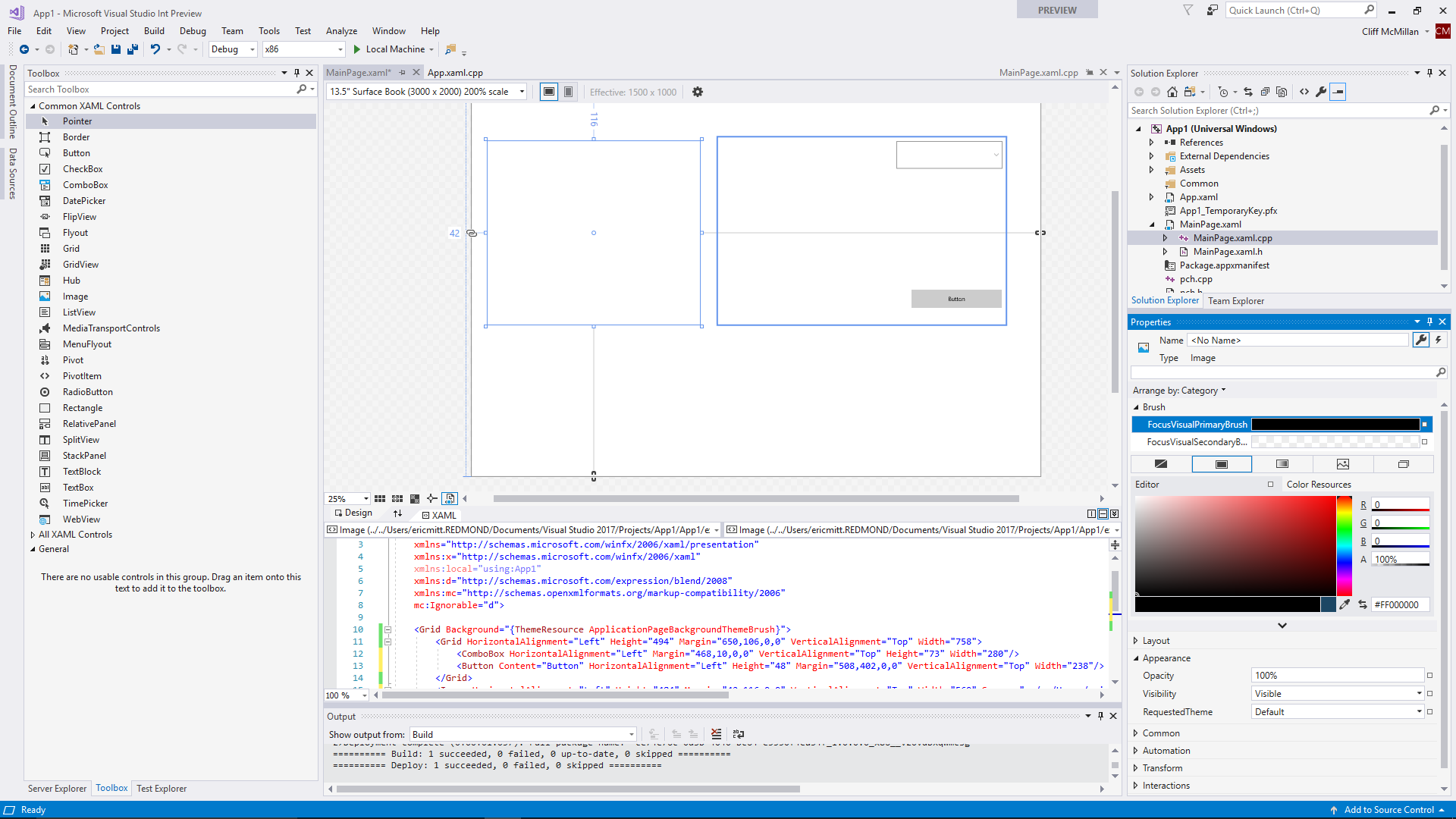
Prerequisites
Microsoft Visual Studio is a powerful IDE that ensures quality code throughout the entire application lifecycle, from design to deployment. Some windows are used for writing code, some for designing interfaces, and others for getting a general overview of files or classes in your application. My objective then, and the topic of this post, discover how to configure VSC to behave like a C/C IDE. Disclaimer: This post is based on macOS, but since VSC is available in others OSs it shouldn’t be much different the steps here mentioned. First of all, we need to download and install Visual Studio Code of course. Visual Studio is closely integrated with the Visual C compiler, which makes it easy to build and debug your C applications. Near the top of the IDE inside the standard toolbar, there are dropdowns where you can change your build configuration and architecture. You can also easily add more configurations, as needed.
Microsoft Visual Studio Ide Download
If you haven't installed Visual Studio yet, now is the time. For download links and a quick walkthrough, see Install C++ support in Visual Studio. For more information about how to install Visual Studio in general, and troubleshooting tips if something goes wrong, see Install Visual Studio. Be sure to choose the Desktop development with C++ workload to include the C++ compilers, tools, and libraries when you install Visual Studio, because they are not installed by default.
These walkthroughs assume that you have installed Visual Studio and the C++ components required for Windows Desktop development. We also assume you understand the fundamentals of the C++ language. If you need to learn C++, there are many books and web resources available. One good place to start is the Get Started page of the Standard C++ Foundation website.
If you haven't installed Visual Studio yet, now is the time. In general, we highly recommend that you use Visual Studio 2019 even if you need to compile your code using the Visual Studio 2017 or Visual Studio 2015 compiler. For more information, see Use native multi-targeting in Visual Studio to build old projects.
Visual Studio 2019 Installation
To get Visual Studio 2019, you can download it from Visual Studio Downloads. Be sure to include the C++ development tools when you install Visual Studio, because they are not installed by default. For more information about how to install Visual Studio, see Install Visual Studio.
Visual Studio 2017 Installation
To get Visual Studio 2017, you can download it from Download older versions of Visual Studio. Be sure to include the C++ development tools when you install Visual Studio, because they are not installed by default. For more information about how to install Visual Studio, see Install Visual Studio. To see the instructions for Visual Studio 2017, set the Visual Studio Version selector control to Visual Studio 2017. It's found at the top of the table of contents on the page.
Visual Studio 2015 Installation
To install Visual Studio 2015, go to Download older versions of Visual Studio. Run the setup program and choose Custom installation and then choose the C++ component.
Open source torrent program. Once your Visual Studio installation is complete, you are ready to continue.
Get started
To get started using the Visual Studio IDE to build C++ apps, work through each of these topics in order. Each one builds on the work you completed in the previous topics:
Next steps
Once you've completed these walkthroughs, you're ready to start building your own projects. For more information and resources for C++ development, see Visual C++ in Visual Studio.
Visual Studio C++ Ide
See also
